L’arbre de vue
Première colonne
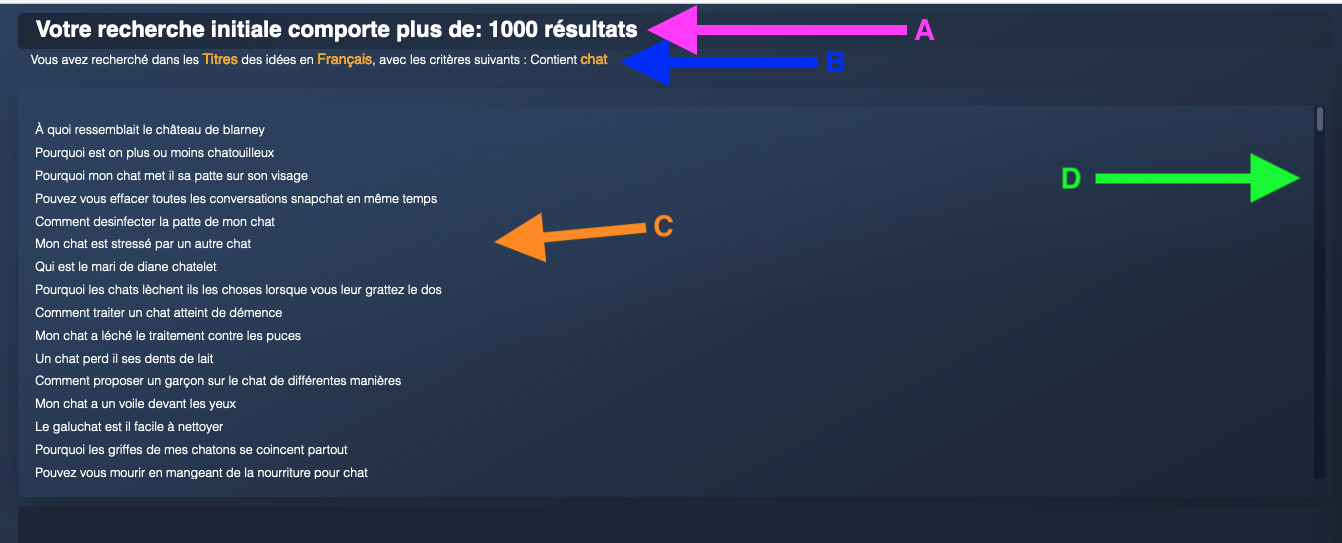
Après une recherche initiale, vous arrivez sur l’arbre de vue qui, pour l’instant, ne comporte qu’une colonne.
A) Indication du nombre de résultats de votre recherche initiale
B) Reprise de vos critères de recherche initiale
C) Liste de résultats limitée au plus petit nombre entre le nombre maximal de résultats autorisé à l’affichage et le nombre de résultats de la recherche initiale.
D) Selon le nombre de résultats, un ascenseur permet de naviguer dans les résultats autorisés à l’affichage.
Chaque résultat affiché dans la liste est cliquable.
Deuxième et troisième colonnes
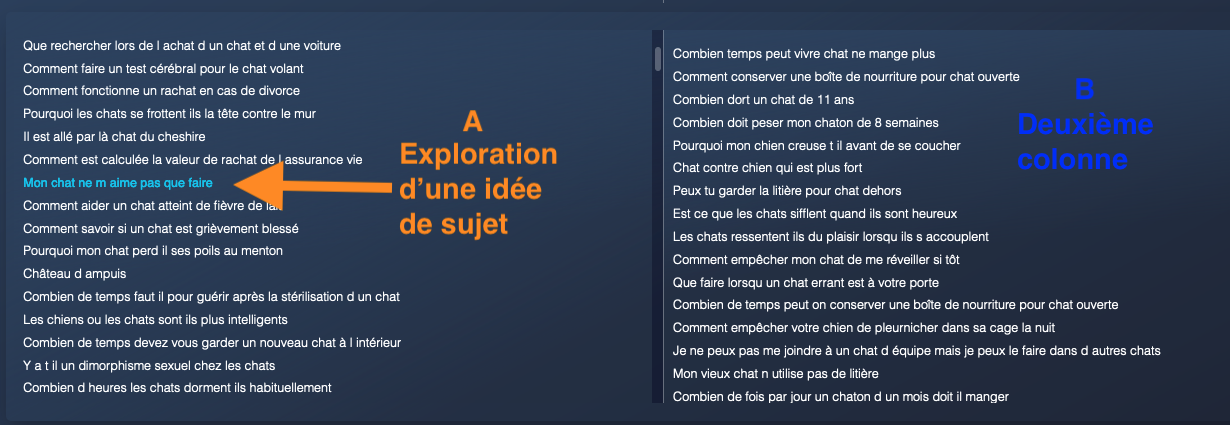
Cliquer sur une idée de sujet, vous donne accès au détail de cette idée. Ce point est explicité dans un autre soufflet de l’affichage en accordéon.
A) Dans le détail d’une idée, vous pouvez explorer cette idée. Celle-ci passe alors en couleur par rapport aux autres idées.
B) L’exploration du point A) ci-dessus engendre une nouvelle recherche dont le résultat s’affiche en deuxième colonne de l’arbre de vue.
Vous pouvez répéter cette opération sur une idée de la deuxième colonne. Le résultat s’affichera en troisième colonne

Quatrième et dernière colonne
Nous avons arbitrairement choisi de nous arrêter à quatre niveaux.
En explorant une idée de la troisième colonne, le résultat s’affichera dans une quatrième et dernière colonne.

Cette dernière colonne permet d’accéder au détail des idées de sujet qu’elle contient mais ne permet pas de continuer l’exploration.
Les couleurs des idées explorées vous montrent le cheminement en cours.
Redimensionnement des colonnes de l’arbre de vue
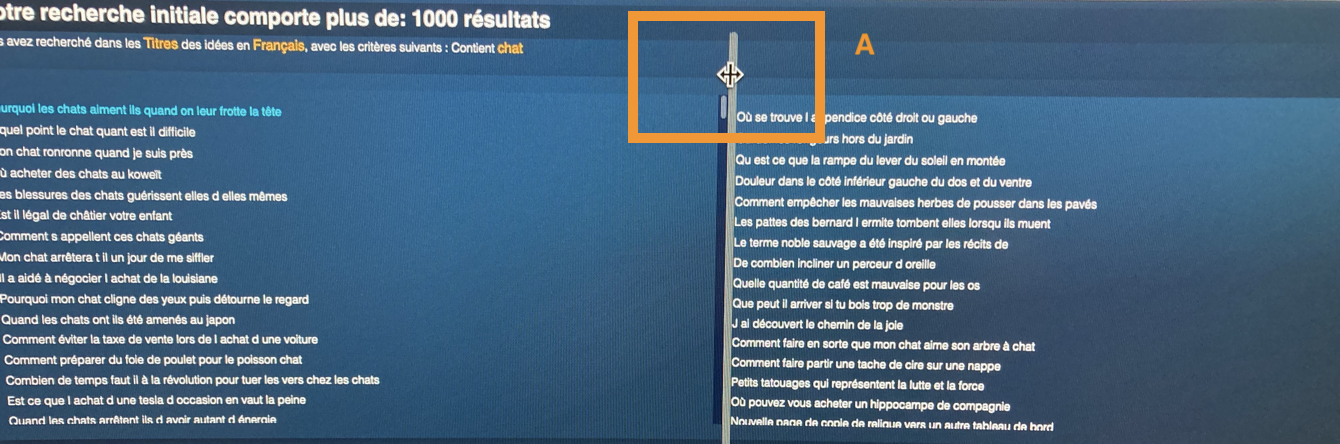
Vous pouvez redimensionner la largeur des colonnes.
A) Pour cela vous devez vous placer entre deux colonnes. Un gros trait vertical apparaît et votre curseur change de forme.
Vous devez déplacer ce trait vertical pour élargir ou rétrécir la colonne concernée.
Exemple de redimensionnement de l’arbre de vue

Dans cet exemple, la colonne 2 a été rétrécie et la colonne 3 élargie.
A) Un ascenseur horizontal permet de naviguer dans les colonnes redimensionnées afin d’atteindre l’ensemble de l’arbre de vue.
Couleurs dans l’arbre de vue

Vous allez retrouver trois couleurs dans l’arbre de vue.
A) La première couleur est le blanc. C’est la couleur la plus répandue. Elle signifie que l’idée de sujet n’a pas encore été explorée ou qu’elle n’est pas sélectionnée.
B) La deuxième couleur est le bleu. Cela signifie que l’idée de sujet est en cours d’exploration. Quand il s’agit de la quatrième colonne, cela veut dire que l’idée est sélectionnée.
C) La troisième couleur est l’orange. Cela signifie que l’idée de sujet a été explorée, mais que ce n’est pas elle qui est actuellement sélectionnée.
Ces différentes couleurs vous permettent de voir le cheminement en cours et les idées déjà explorées.
Détail d’une idée de sujet
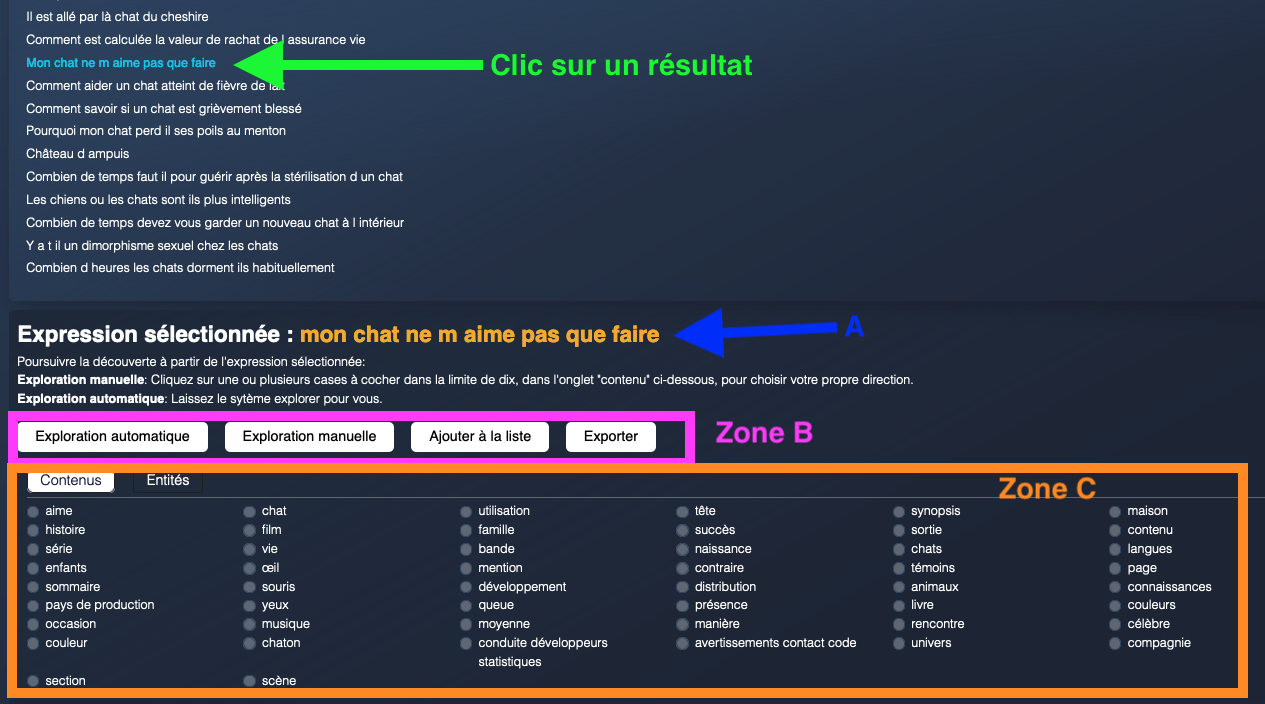
Quand vous cliquez sur un résultat de recherche, le détail de l’idée de sujet concernée s’affiche.
A) Reprise du titre du résultat de recherche sur lequel vous venez de cliquer.
Zone B) Cette zone comporte 4 boutons vous permettant plusieurs actions en relation avec l’idée de sujet sélectionnée : l’exploration automatique, l’exploration manuelle, l’ajout à une liste et l’export.
Zone C) Cette zone affiche le détail de l’idée de sujet. Elle comporte 2 parties : contenus et entités.
Nous allons expliciter d’abord la zone C avant d’approfondir la zone B.
Zone C
Contenus d’une idées de sujet

A) « Contenus » est le premier onglet du détail d’une idée de sujet.
B) Vous trouverez, ici, la liste des signes associés à l’idée de sujet en cours.
Entités d’une idée de sujet
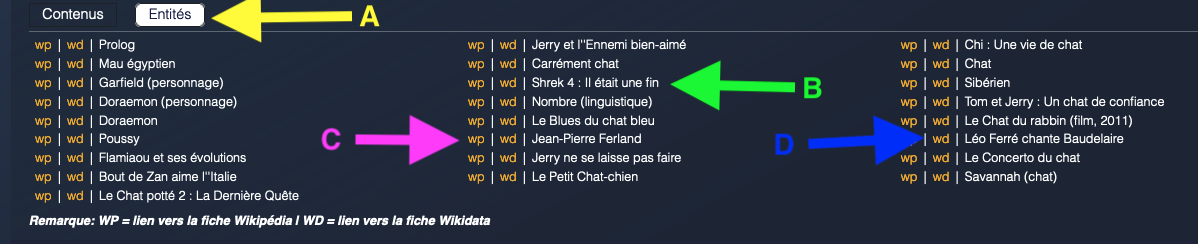
A) L’onglet « Entités » est le deuxième dans le détail d’une idée de sujet.
B) Vous trouverez, ici, la liste des entités associées à l’idée de sujet en cours.
C) Pour chaque entité, vous avez un lien (wp) vers sa page Wikipédia.
D) Pour chaque entité, vous avez aussi un lien (wd) vers sa page Wikidata.
Zone B

A) Exploration automatique : Le Service en ligne va explorer lui-même l’idée de sujet en cours. Il va vous proposer des résultats ayant des signes en commun avec cette idée. Ces résultats s’afficheront dans la colonne suivant la colonne de cette idée.
B) Exploration manuelle : Vous allez devoir sélectionner des signes, dans la limite de dix (10). Ensuite, le Service en ligne explorera l’idée en cours selon les signes que vous avez choisis. Les résultats s’afficheront dans la colonne suivant la colonne de cette idée.
C) Ajouter à la liste : Ce bouton vous permet de stocker l’idée de sujet en cours dans une liste existante ou à créer.
D) Exporter : Ce bouton vous permet d’exporter l’idée en cours. Vous retrouverez dans le fichier généré les signes et entités composant cette idée.
Nous allons maintenant voir en détail ces quatre actions.
Exploration automatique (colonnes 1 à 3)
Attention : Cette fonctionnalité est encore expérimentale. Pour les recherches en anglais, elle donne souvent de meilleurs résultats que l’exploration automatique. Ce n’est pas encore le cas pour les recherches en français, la base documentaire française étant moins bien fournie que celle en anglais.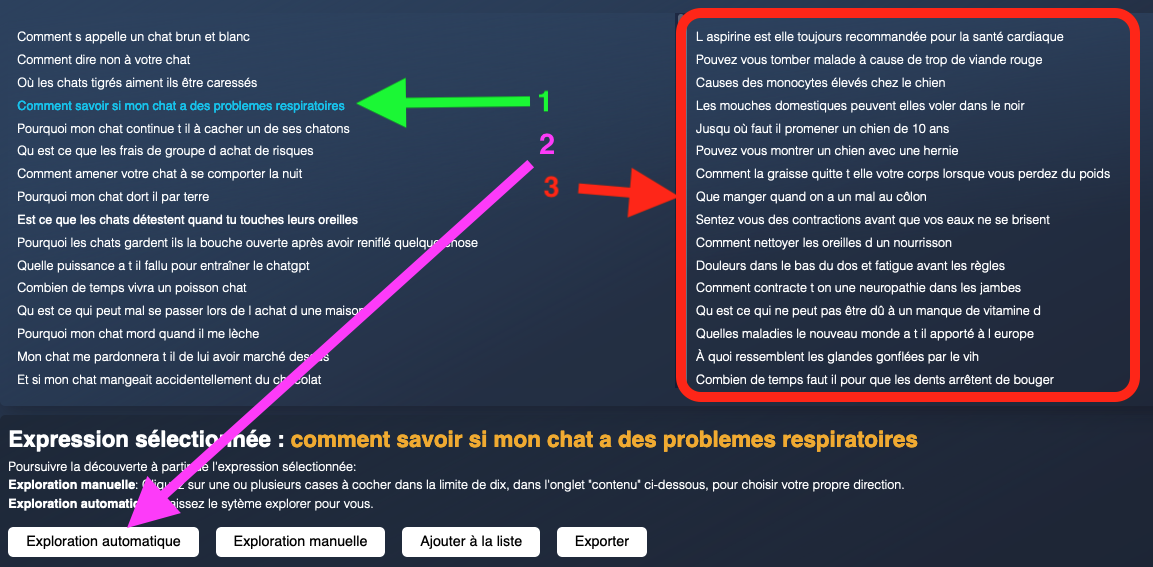
1) Vous sélectionnez une idée. Son détail s’affiche sous la liste des idées.
2) Vous cliquez sur le bouton « Exploration automatique ».
3) Le résultat de l’exploration s’affiche dans la colonne suivante.
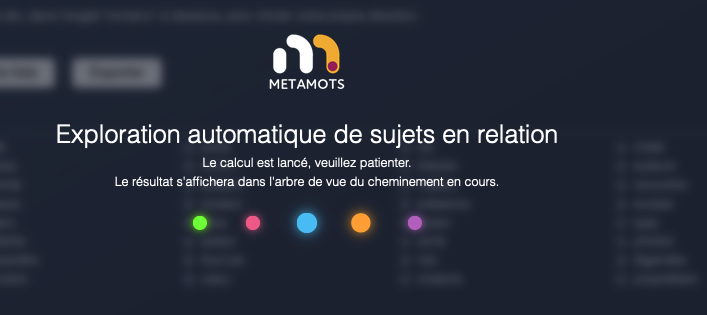
Un peu de temps peut s’écouler entre l’étape 2 et l’étape 3 ci-dessus.
Un écran d’attente vous fait patienter.
Exploration manuelle (colonnes 1 à 3)
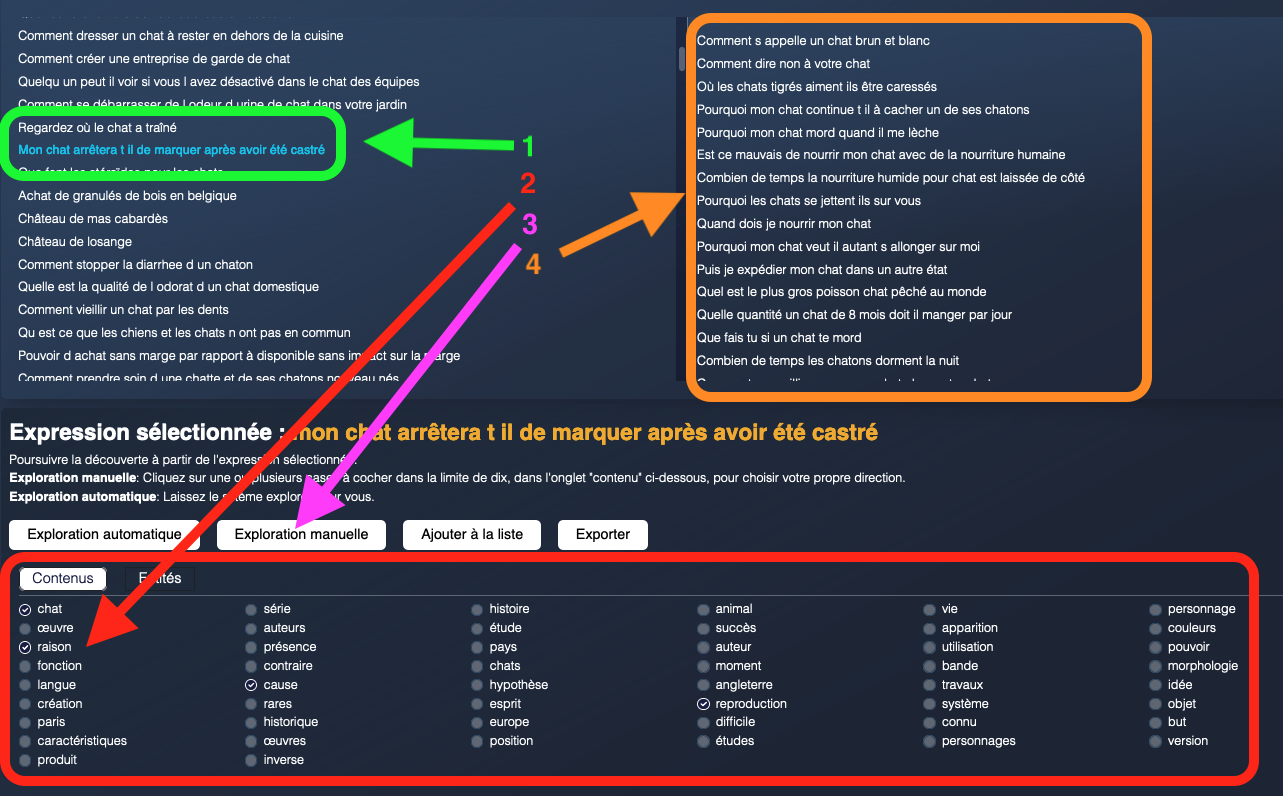
1) Vous sélectionnez une idée. Son détail s’affiche sous la liste des idées.
2) Vous sélectionnez de 1 à 10 signes dans les contenus de l’idée.
3) Vous cliquez sur le bouton « Exploration manuelle ».
4) Le résultat de l’exploration s’affiche dans la colonne suivante.
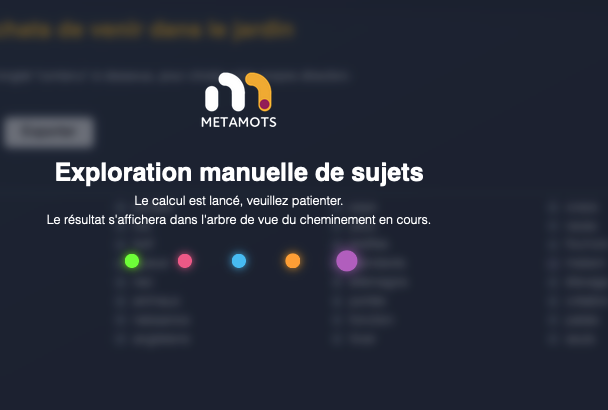
Un peu de temps peut s’écouler entre l’étape 3 et l’étape 4 ci-dessus.
Un écran d’attente vous fait patienter.
Exploration de la dernière colonne
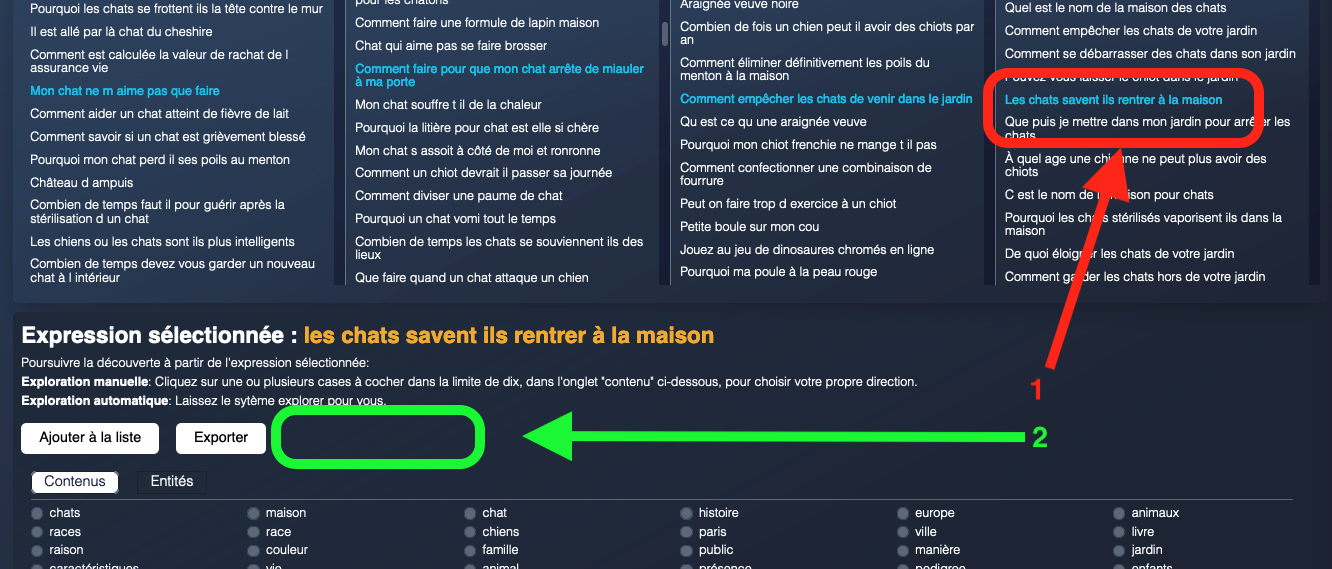
1) Vous sélectionnez une idée dans la quatrième colonne. Son détail s’affiche sous la liste des idées.
2) Comme nous avons limité à 4 colonnes, vous n’avez pas accès aux boutons d’exploration.
Ajouter à une liste
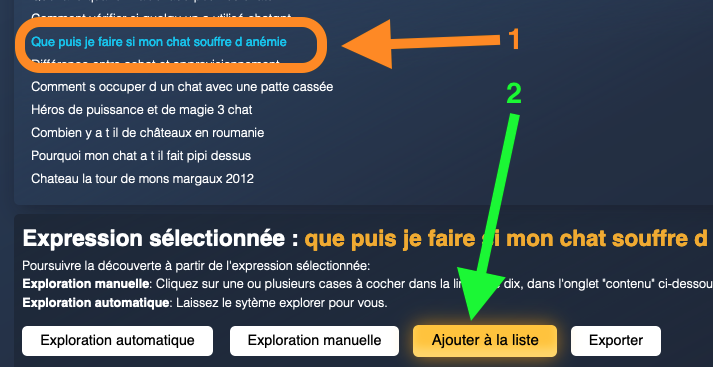
1) Vous sélectionnez une idée dans la liste de résultats.
2) Vous appuyer sur le bouton « ajouter à la liste ».
Une fenêtre s’ouvre vous proposant deux options.
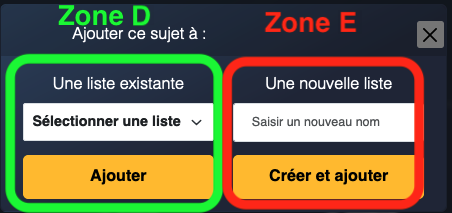
La zone D) vous permet d’ajouter l’idée sélectionnée à une liste existante.
La zone E vous permet de créer une nouvelle liste et d’y ajouter l’idée sélectionnée.
Nous allons d’abord explorer cette zone E avant de revenir à la zone D.
Zone E
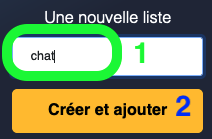
1) Saisissez le nom de la liste dans le champ.
2) Appuyez sur le bouton « créer et ajouter ».
Cette dernière action va d’abord créer une nouvelle liste dont le nom sera celui saisi dans le champ 1. Ensuite, elle ajoutera l’idée sélectionnée à cette liste.

Une fenêtre apparaît contenant un message de confirmation.
Zone D
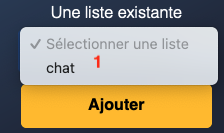
1) Cliquez sur le menu déroulant. Vous voyez apparaître les noms des listes existantes. Vous devez cliquer sur son nom pour sélectionner une liste.
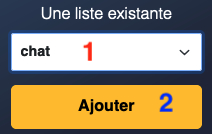
1) Le menu déroulant affiche le nom de la liste sélectionnée.
2) Appuyez sur le bouton « ajouter ». Cela ajoutera l’idée en cours à la liste sélectionnée.

Une fenêtre apparaît contenant un message de confirmation.
Exporter une idée
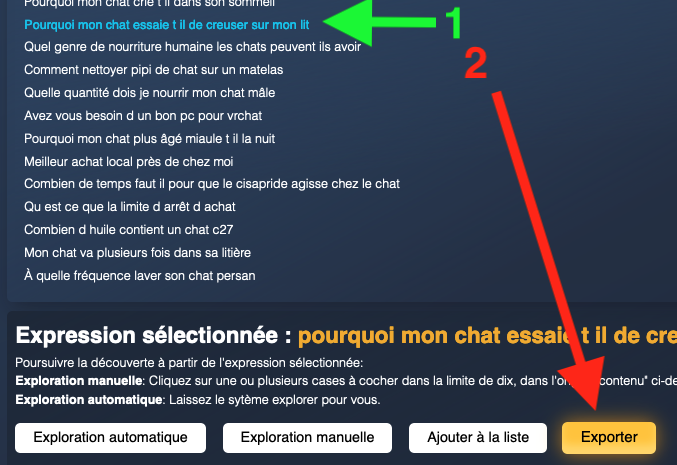
1) Sélectionnez une idée dans la liste.
2) Appuyez sur le bouton « exporter » pour obtenir les données relatives à cette idée.
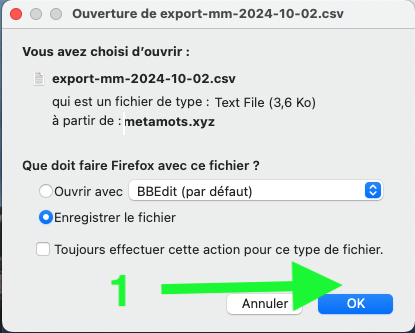
Une fenêtre s’ouvre vous demandant d’enregistrer le fichier.
1) Le fait d’appuyer sur « ok » vous permettra de sauvegarder le fichier sur votre appareil.
Dans le fichier, vous trouverez les informations suivantes : l’idée sélectionnée, ses signes, ses entités et, pour chaque entité, son lien Wikipédia et son lien Wikidata.
Nouvelle recherche
Tant que vous explorez les idées de l’arbre de vue, vous restez dans l’univers de votre recherche initiale.
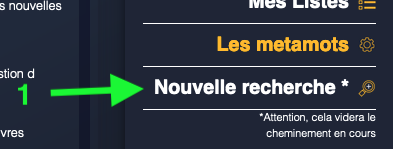
Pour changer cette requête initiale vous devez faire une nouvelle recherche.
1) Pour cela, vous devez utilisez le bouton « nouvelle recherche » du menu dans la barre latérale droite.
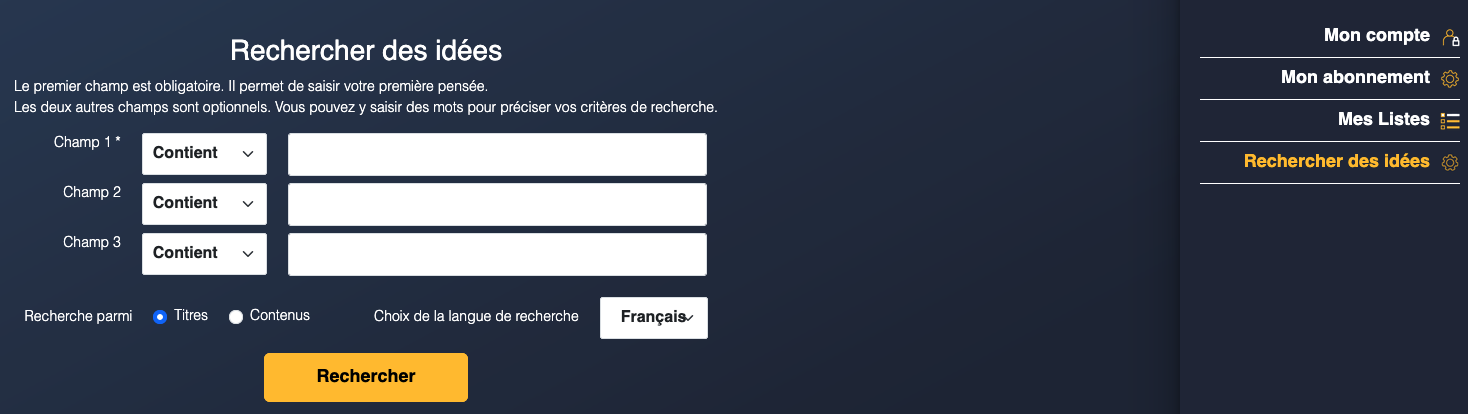
Vous retournerez alors sur l’écran de recherche initiale.
Restrictions de recherche
1) Vous pouvez faire vos recherches tant que vous ne dépassez pas les quotas journaliers et les quotas par périodes de 30 jours consécutifs.
2) Nous n’affichons qu’un nombre limité de résultats par requête.
3) Les quotas et la limitation des résultats affichés sont à notre entière discrétion et sont susceptibles d’être modifiés sans préavis.
4) L’exploration automatique est expérimentale. Pour les recherches en anglais, elle donne de bons résultats, souvent meilleurs que ceux de l’exploration manuelle.
En 2025, ce n’est pas encore le cas pour les recherches en français, la documentation dans cette langue étant peu fournie.
5) Certaines idées ne sont pas abordées. En effet, nous interdisons certaines thématiques. Ces dernières sont à notre entière discrétion.
6) Les images des différents soufflets de cet accordéon sont là à titre d’illustration pour aider à la compréhension. Elles n’ont aucune valeur contractuelle.